
Photos in iOS 13 offers more refined organization of pictures and videos as well as expanding editing options for photos and, for the first time, videos

Photos in iOS 13 received significant updates in two primary areas: organization and editing. While it might not initially seem like much has changed, this is one of the most important updates in several releases for all types of photographers.
The organizational overhaul still focuses on the overall timeline of when photos were taken but curates them in a new and smart manner based on days, months, and years. Using machine learning, Photos can pick images and videos that are relevant to your location and time of year. Also improved are the search abilities and how terms are suggested. This organization system finally feels like it makes sense on both iOS, iPadOS, and MacOS.
For what Photos offers in organization, it balances with editing features. Eight new adjustments have been added, with a focus on color and image clarity. The layout for editing brings the adjustments to the forefront, removing the basic Light and Color adjustments in previous releases. Without a doubt, the most welcome addition in Photos is the ability to edit videos. Now you can perform all of the same edits on videos as you can for photos. Previously, you would have to use third-party apps or the iMovie extension, which took a lot of time and crashed often.
This review will look at the what’s new for Photos in iOS 13 and my impressions using the betas over the summer. From Apple’s recent event, it appears there will be a lot of new features in the Camera app, which I will cover once they are released.
Dark Mode

Before we jump into the two main areas of improvement in Photos, I need to mention a third, and one of the greatest: system-wide Dark Mode. It’s a significant improvement for browsing images and video, letting them stand out. Common in most photo and video editing and organizational applications, Dark Mode in iOS 13 is one of the best features in Photos. You can toggle this in Settings -> Display & Brightness. You can also add a button to Control Center to turn it on and off.
Editing
Interface

Photos has always had somewhat robust, but still convenient, editing abilities. While other apps have long surpassed it in the sheer number of features, iOS 13 is where Photos returns with serious power.
The training wheels have been removed editing photos in iOS 13. Previously, adjustments were divided into three subcategories: Light, Color, and B&W. Pressing one would open a bar with a sliding scale, where you could make an image brighter or darker, or increase or decrease the color. To get into the finer adjustment areas, you had to click on a menu icon to the right and see a list of editing options. Clicking on Highlights, for example, brought up a new scale to adjust.

IOS 13 introduces a streamlined editing process: all of the editing categories are right there. There are no submenus, you scroll through the adjustments and pick the edit you’d like to make. Each adjustment has its own icon, which makes it easy to navigate by sight. Tap the circle and it will activate. Once edits are made, there is a nice yellow bar around the circle icon that represents the edit, reminiscent of the rings for Activity on the Apple Watch. When you press it again, that part of the image will revert to the original.
I’ve found that my editing speed has increased significantly under the new layout. Less taps are always welcome, and having all of the adjustments together is helpful when making decisions on what you want to edit.
One of the best cases of the new design is when a photo is automatically enchanted. Previously, the Magic Wand was located in the upper right-hand corner. You could only see what adjustments were made if you tap down to the Color and Light layers. With the single line of adjustments in iOS 13, you immediately see what was done to your image. This is not only an excellent way to make additional changes but also to learn what different adjustments will do, especially when combined.
New editing features
In addition to the redesign, there are also eight new adjustments you can make in iOS 13 that primarily focus on color and clarity of the image. The best way to learn about these adjustments is to load a photo and play around with them. But here’s a breakdown of what each one does.
- Brilliance: Adjusting the brilliance is similar to changing the light and exposure. Brilliance, however, relies on the iPhone to make specific adjustments based on the light levels of the current photo. Think of it as a “smart exposure” adjustment. Brilliance will look at parts of the picture that are over or underexposed. When you move the dial, it will adjust just those parts that need it. It does a better job at maintaining the highlights and shadows than adjusting the Exposure.

- Vibrance: Similar to how Brilliance works for exposure, Vibrance will intensify more muted colors while leaving other colors as they are. If you were to increase the Saturation, all colors would intensify, often resulting in over-saturated images. This has been one of my favorite adjustments to use in other apps and am glad it’s in Photos.

- Warmth: This setting mimics changing the white balance of photos. In a nutshell, white balance is how your camera interprets what kind of light is in your photo. Ideally, whites should be white, not bluish or orange. When you increase the warmth of your photo, the light in the image becomes more warm, and decrease, more cool. Warmth handles light that casts on the orange and blue spectrum. Pictures shot in the RAW file format can have their white balance edited fully by other applications. Adding Warmth and Tint are helpful adjustments for photos taken with the iPhone’s native Camera. The iPhone’s camera does an excellent job of automatically adjusting for White Balance, but sometimes you need to manually make adjustments to reflect what you see.

- Tint: In addition to editing the orange and blue light in a photo, you can adjust the light on the green and magenta spectrum with Tint. You often don’t need to make changes here, but it’s good to know if you are editing photos that were taken under artificial light.

-
Sharpness: Sometimes, photos can come out a little blurry; either the focus didn’t snap fast enough, there is a smudge on the lens, or there’s some camera shake. Sharpness will adjust the overall focus and contrast of a photo, making the picture appear to be more in focus.
-
Definition: This adjustment will increase your photo’s overall structure, defining edges within your image. A word of warning: a lot of photographers will ramp up the Definition to make their picture seem more dramatic. But when you look closely, it just looks fake.

- Noise Reduction: When pictures are taken in low light, the camera’s sensor is working harder to capture light. To do this, it will increase the ISO, resulting in noise, or grain, on the photo. When applied, Noise Reduction will remove this to make the image more clear. As a result, the effect often makes the image a little blurry. When I need to get rid of some noise, I usually increase the Definition by the same amount to balance it out.

- Vignette: One of the more artistic editing features added to iOS 13, vignette is either darkening or lighting the corners of an image. This effect naturally occurs with some lenses under certain circumstances, but it’s a great tool to draw focus onto the subject of an image.

There are also new features for cropping:

- Vertical and Horizontal perspective transformation: This editing feature allows you to change where the perspective of where the photo was taken. Transforming an image’s perspective helps photos that might have been captured off-center or pictures of tall buildings that seem to be tilting. Be warned; this is one of the quickest ways to make your photo look fake.
- Flip Image: Basically, this will flip the photo to a mirror image of itself.
You get all of the same cropping aspect ratios. However, 5:4 has been renamed to 10:8.
Portrait Mode

Two new features have been added for Portrait Mode. A new lightning filter for iPhones XS and XR called High Key Light Mono, which takes a subject in black and white and replaces the background with white.
You can also change the strength of the artificial light that is applied to the subject, increasing or decreasing it. I seldom use any of the lighting features but have found to use them more with the updates because I can roll back the lighting.
Adjust strength of filters and auto enchantments
All of the built-in filters have remained the same in iOS 13, but added is the ability to adjust their intensity. This helps create an image that looks a little different than the filter. I often like to add a little color to black and white filters or add a bit more to the color filters. Also, you can adjust the strength of Auto Enhance, which is helpful if Photos doesn’t give you precisely what you’re looking for.
Video editing
The most exciting part of editing in iOS 13 is the ability to make changes to videos. Previously, all you could do was trim a clip or open an extension for another app like iMovie.
Now, iOS 13 allows all of the same edits to videos that you can make on images. It’s hard to signify what a significant addition this is for the app. You can edit a video shot in 4K, adjust the color and exposure, crop to a square, and change the perspective all within a few taps. This was previously nearly impossible to do on iOS with any ease. Something that could take anywhere between 10 to 20 minutes now takes a matter of minutes.
Also, when you trim a video, you are not forced to save it as a new clip. The original file is preserved so you can revert later, just like images.
I have been amazed at how seamless editing videos are. Previously, you would have to use several different apps even to get close to what you can quickly do in Photos. In a lot of ways, I didn’t realize how good videos shot with an iPhone could look. Most videos I shot would be texted or tweeted soon after taking them.
I feel like, with this base of editing in Photos, Apple could launch a rewritten version of iMovie that would be more functional. In my experience, the iOS app has been limiting and buggy.
Live Photo features added in iOS 13
A somewhat hidden feature added for Live Photos is the ability to export as a video. Live Photos – introduced with the iPhone 6S – record a short video of the time before and after a photo is taken. This allows you to see the picture move but also choose which keyframe you want (it helps taking pictures of lightning).

The quality isn’t at the same level as a video you’d shoot with your iPhone, but it’s nice to have the flexibility of the format. Previously a third-party app would be used to extract the video on iOS.
One part of this new feature I stumbled upon is that Photos will play a series of Live Photos together as one longer movie. If you take a series of Live Photos and press down on one of the images to play it, the Photos app will play a continuous video of all of the connected videos. Also, you can select the same series of photos, hit the share button, and export them all as a single video. You can actually do this with any Live Photos you’d like, creating a 1 Second Each Day-sequel video.
Knowing this came in handy recently when I was talking a photo of a friend who started saying something funny. I knew I wanted a video, but it was too late to switch camera modes. So I kept taking Live Photos and was able to export the eight photos together into one seamless video, audio and all.
Another step in the right direction
Editing photos is one of my most common tasks on iOS, and I’m glad to see the redesign of the editing panel and the addition of new adjustment tools. While previous versions hid the complexity of photo adjustments under three categories, Photos in iOS 13 embraces all the essential photo editing tools and invites users to enhance their photos in ways they may have never thought of. For those who often get down to adjust the fine details of a picture, the new design makes it even easier. The latest adjustment tools make it less likely to switch out of the app.
Oh yeah, and video editing is the greatest. After a few months using it, I can’t imagine going back without it.
Organization
People have been using iPhones to capture images and videos for longer and their collections have continued to grow. As cloud storage makes libraries grow, many have become confronted with the problem of photo management.
Apple has aimed to make organization in iOS, both simple and powerful. Since the beginning of iOS, there have been different organizational views for the chronological grid of photos, which has grown over past releases to include zooming in and out.
In recent releases, Photos has used metadata and on-device scanning to make the library smart, offering collections of images from locations (trips, the office, home) or themes (holidays, pets, people). While impressive, these features always felt secondary.
This machine learning and categorization is now in the forefront. The entire core of organization in Photos has changed with iOS 13, injecting the chronological view with machine learning to create something less of a camera roll and more of a curated photo exhibit.
I like to think of it like this: viewing your photos in previous versions of iOS was like looking at a large topographical map. The iOS 13 updates to Photos breaks that map up into points of interest, includes roadways with information on traffic, and brings up relevant information you might not want to know until you are traveling.
When you initially open Photos in iOS 13, you will need to update your library. You will then see the same tabs on the bottom: Photos; For You; Albums; and Search. But there is a new menu above that with Years, Months, Days, and All Photos.

Photos
Years
This is the broadest view you can have of your Photo Library: there is a title and single image for each year. What picture is picked? Photos pulls an image from around the same time of year that you’re currently in.
If you keep the screen up, the year will cycle through a photo from each month, displaying the name. It also uses your location to try and pinpoint images that are relevant to the time of year and location. I’ve found I’ve seldom looked at photos in this mode, but it’s helpful when drilling down to an exact time period.
Months
When you tap on a photo in the year mode, you are taken to the next panel: Months.
Here, you see several large photos from each month. These are collected moments from what Photos deems as highlights.
I’ve found about 3 to 5 moments per month. These are organized by a particular date or location and can span a couple of days or a week. I’ve found Moments are created for trips, sporting events and times when I’ve taken a lot of photos at a single time.
When you tap the menu button — the circles with three dots in the middle — you can view a video of those images or share the photos.
Months are kinda like Moments. Introduced in iOS 7, Moments are the smart ordering of photos into something like an album: it uses the dates and locations of pictures and videos to create digital albums. They’ve never really stuck for me, scattered in the For You section. The collections in Days are like make sense in iOS 13 organized under Months.
When you click on the collections, you move to the Days view.
Days
Days view is my favorite when browsing for an image. It has curated collections of photos from each day.
Days view has photos collected for that day and location: if you take pictures in the morning in one location and then travel and take some more, they are organized separately
The view in Days has images, and video fill the whole screen, with some being smaller and others larger, which gives a beautiful curated view. Videos also autoplay, which is a nice touch to highlight the content.
There does seem to be a limit at how many photos are included for each view. At the bottom, the last image has a number with a plus sign, indicating how many more photos were taken on that day. Tapping that will move you over to the All Photos panel.
Organizing photos in this way is better than the previous grid of days. For general users, this will be a welcome change. As someone who takes a lot of similar shots of the same thing, it’s nice to see a bird’s eye view of all pictures from that day.
All Photos
This is moved from an album in the Albums tab to the main photos tab, where it was called Camera Roll.
The Camera Roll was all of your photos in a grid organized when they were added to your library. The Camera Roll has been split up in iOS 13: All Photos is your overview of all images and videos, while the new Recents album shows all of your recent media as it was added to your library.
The standard and my most used view in Photos. This is a chronological listing of all the photos you have taken.
Pinching in and out is much smoother, and there are more levels to view photos, from pictures that stack upon each other, an individual image takes up the whole width, to having three in a row to 5 and 13, which is not a way I like to look through images.
For You
This is the area that I’ve found the most welcome upgrades to the organization of Photos in iOS 13. The suggestions are better, and they all make more sense the way they are organized.
For You has become the curated dashboard for your photos and videos that Apple has always wanted to create in previous releases.
This section is dynamic for each device. Using two iPhones and an iPad, there are different suggestions on each device, as well as a separate order of the following categories. They are mostly similar, but the differences are sometimes nice, other times annoying.
By no means are these suggestions perfect, but they offer a good starting off point of browsing photos and a great way to explore memories in your library that you may have forgotten about.

Memories
Memories have been around in the past few releases of Photos. They are collections of images and videos that Photos thinks will be relevant to you.
Shared Album Activity (with recent activity)
The same feed of uploads, comments, and likes from your Shared Albums. I use these with family, friends, and coworkers.
Sharing Suggestions
Introduced in the last release, sharing suggestions will look at photos taken that include other people and suggest sharing with them. It’s still not perfect: the suggestion will consist of pictures and videos unrelated to the ones I would want to share, but you can select photos for the collection. I will see a selection of photos that include a friend, but also include pictures I snapped before and after we saw each other, as well as different graphics and photographs from that day.
Featured Photos
I don’t know how Photos picks these images, but I’ve found they are often images with smiling faces, of nature, sunsets, and animals. They also are usually photos that have been Favorited. Whatever is happening behind the scenes, the images picked are pretty spot on with some of my favorite snapshots I’ve taken over the years.
Recently Shared
This shows recently shared photos, both that you’ve sent and received. iOS 12 introduced a new way of sharing multiple photos and videos with people via an iCloud link, automatically setting an expression date. It includes media shared on Shared Albums and through iCloud links, which were introduced in iOS 12 as a way to supposedly securely send a lot of photos to friends. This feature is excellent when you’re sending a large amount of pictures to people, but gets annoying when you’re just sending 4 or 5 photos to someone via iMessage.
Effect Suggestions
I’ve found these are mostly related to Portrait photos and changing the light effect, such as Studio, Contour or Stage. I often don’t use these editing features, so it’s nice to see what they can do for an image, and a few times I’ve taken the suggestion.
Albums
The Albums page has been given a similar redesign as the rest of the app has. First, you see two rows of “My Albums” with Recents and Favorites the first two. Recents is one of most used albums as it shows photos that have been recently added to your library. If someone sends me a bunch of pictures, this is the easiest way to access them. As you swipe to the left, you see your most recent, manually curated albums. Hitting “See All” in the top right corner will bring them all up.
As you scroll down, you see Shared Albums and then People and Places, which are smart collections of images based on faces that appear in photos and videos and their geolocation.
Past these are my favorite collections: media types, such as videos, selfies, time-lapse, slo-mo, etc. This is how I often drill down and quickly find a particular piece of content.
Search
By far, my most commonly used way to access my photos is by searching. iOS 13 has improved on something confusing and challenging in the past: finding pictures that were taken on a specific day.
The suggestions when you open the search tab help train you to understand different things you can search for. Some of these included moments, people, places, categories (such as cars, stadiums, snow, and dogs) and groups, which are smart collections of photos that include more than one person. When you tap one of the suggestions, it takes you to the search bar with that phrase, subject, or location as a highlighted keyword.
When you see the search results, you can hit view more to see all of the photos.
Search features a lot of the on-device categorization of images, has had mixed results for me. When your device first links up to your iCloud Photo Library, it analyzes the contents of your image. Unlike other photo services, all of this is done on-device, meaning whenever you get a new phone, it needs to do it all over again. As someone with a relatively sizeable iCloud Photo Library: 215,155 Photos, 5,472 videos, and 8 items, totaling 1.3 TB, this has never worked adequately for me. I often blame the bugginess I encounter using Photos and other different apps — both on and off betas — on my library size.
Photos Wishes
Copy edits to multiple photos
I’ve come to use Photos for more editing in iOS 13 over other apps, given the simplicity of the design and system-level access. However, when I make edits to one photo, I often want to copy those and apply them to other images taken under the same circumstances. I wish there were a way to copy those edits and paste them to other photos. To do this now, I use Darkroom if I know I want to make bulk changes to several images. Adding this would be a significant workflow addition for
Auto-hide photos with selected Faces
The iPhone is the best camera to capture all kinds of moments in our lives. Sometimes, after a breakup, death, or other traumatic event, you might not want to see photos of a particular person or memory. There is a way I wish there were a way to select a Face or Place in the Albums section and mark all those photos as hidden. I never want to delete any images, but sometimes, for personal health, it would be beneficial not to see those photos pop up, especially with the new curation.
iOS 13 Camera
There are very few updates to the Camera app in iOS 13 at launch. I’m sure that will change when Apple releases new iPhones in a week. I’ll have some initial thoughts posted with the release, followed up with a fuller review of the new camera system, depending on what’s available.
Conclusion
Photos has matured in iOS 13. A lot of the features Apple introduced beginning in iOS 7 feel like they have fully bloomed.
Initially, the addition of Dark Mode made Photos feel like a professional organization and editing software. The more I used it, the more I realized how good and useful the machine learning had become given the Photos organization and the For You suggestions. Search has become more refined and has worked the best of any iOS release I’ve used.
I am excited to see what updates come with the release of iPhone 11 and iPhone 11 Pro and how they work within the updated Photos app.
Photos has always been the primary destination to view, edit and share photos and videos on iOS. With this Fall’s update, it has become more powerful and intuitive. I hope that these updates will allow more people to discover images that have previously been hidden in their camera rolls and make edits to them that they may have never realized were possible.

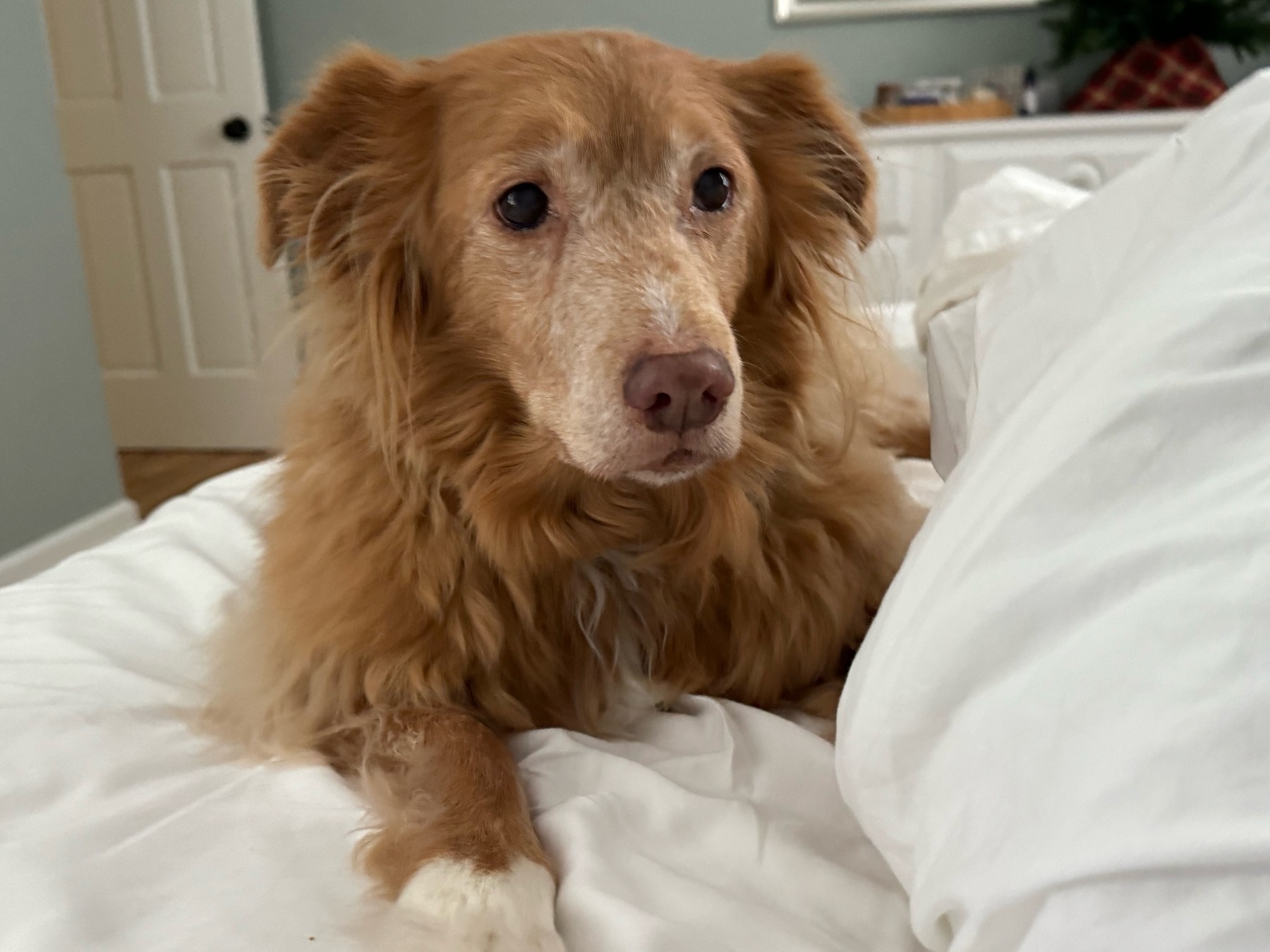




























































































 Sunset trail
Sunset trail


















































































































































































































 Apple
Apple Apple
Apple Apple
Apple Apple
Apple


















